Google Chrome: క్రోమ్తోనూ దూర బంధం
ఫోన్, ల్యాప్టాప్, పీసీలను సుదూర కంప్యూటర్లతో అనుసంధానించే టూల్స్ కొత్తేమీ కాదు. చాలాకాలంగా వాడుకలో ఉన్నాయి. కానీ ఇంటి నుంచి పని విధానం కొత్త ట్రెండ్గా మారటంతో ఇటీవల బాగా ఆదరణ
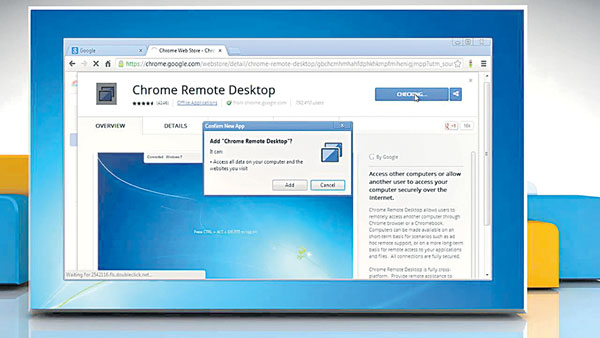
ఫోన్, ల్యాప్టాప్, పీసీలను సుదూర కంప్యూటర్లతో అనుసంధానించే టూల్స్ కొత్తేమీ కాదు. చాలాకాలంగా వాడుకలో ఉన్నాయి. కానీ ఇంటి నుంచి పని విధానం కొత్త ట్రెండ్గా మారటంతో ఇటీవల బాగా ఆదరణ పెరుగుతోంది. కాకపోతే వీటిల్లో చాలా టూల్స్ కొంతకాలమే ఉచిత వాడకానికి అనుమతిస్తాయి. తర్వాత కొనుక్కోవాల్సిందే. ఇలాంటి ఆన్లైన్ సాఫ్ట్వేర్లను కొనటానికి పెద్దగా మనసొప్పదు. మరేంటి దారి? ఇందుకోసం గూగుల్ క్రోమ్ బ్రౌజర్లోనే రిమోట్ డెస్క్టాప్ సాఫ్ట్వేర్ ఉచిత వర్షన్ అందుబాటులో ఉంది. ఎక్స్టెన్షన్, ఓ చిన్న యాప్తోనే యాక్టివేట్ చేసుకోవచ్చు.
ఎక్కడో దూరంగా ఉండే కంప్యూటర్ను భద్రంగా వాడుకోవటానికి క్రోమ్ రిమోట్ డెస్క్టాప్ ఎంతగానో ఉపయోగపడుతుంది. ఒకసారి అనుసంధానమైతే ఎలాంటి అంతరాయాలు లేకుండా పనిచేస్తుంది. దీన్ని సెట్ చేసుకోవటానికే ఒకింత కష్టపడాల్సి ఉంటుంది గానీ బోలెడన్ని ఫీచర్లు ఉపయోగించుకోవచ్చు. ఇందుకోసం ముందుగా సుదూర కంప్యూటర్లో (దీన్ని హోస్ట్ అనుకుందాం) క్రోమ్ బ్రౌజర్ను తెరచి, క్రోమ్ వెబ్స్టోర్లోకి వెళ్లాలి. క్రోమ్ రిమోట్ డెస్క్టాప్ ఎక్స్టెన్షన్ను వెతికి, బ్రౌజర్కు యాడ్ చేసుకోవాలి. తర్వాత https://remotedesktop.google.com లోకి వెళ్లి క్రోమ్ రిమోట్ డెస్క్టాప్ యాప్ను డౌన్లోడ్ చేసుకొని, ఇన్స్టాల్ చేసుకోవాలి. దీనికోసం గూగుల్ ఖాతాలో సైన్ ఇన్ కావాల్సి ఉంటుంది. యాప్ను ఇన్స్టాల్ చేసుకున్నాక వాడుకోవాలని భావిస్తున్న సుదూర కంప్యూటర్కు ఒక పేరు పెట్టుకోవాలి. పిన్ను సెట్ చేసుకోవాలి. ఇప్పుడు దేన్నుంచి దూరంగా ఉండే కంప్యూటర్ను వాడుకోవాలని అనుకుంటున్నామో ఆ కంప్యూటర్లోనూ (దీన్ని గెస్ట్ అనుకుందాం) రిమోట్ డెస్క్టాప్ ఎక్స్టెన్షన్, యాప్ను ఇన్స్టాల్ చేసుకోవాలి. అప్పుడు రెండు కంప్యూటర్లు అనుసంధానం కావటానికి వీలవుతుంది. వీటిల్లో దేనినైనా హోస్ట్గా, గెస్ట్గా ఉపయోగించుకోవచ్చు.
కనెక్షన్ ఇలా
గెస్ట్ కంప్యూటర్ ద్వారా https://remotedesktop.google.comలోకి వెళ్లి క్రోమ్ రిమోట్ డెస్క్టాప్ను తెరవాలి. అప్పుడు ఒకే గూగుల్ ఖాతాలో ఉన్న గెస్ట్, హోస్ట్ కంప్యూటర్లు రెండూ కనిపిస్తాయి. హోస్ట్ మీద క్లిక్ చేసి, పిన్ను ఎంటర్ చేయాలి. అప్పుడు క్రోమ్ బ్రౌజర్ కొత్త ట్యాబ్లో దూరంగా ఉన్న కంప్యూటర్ డెస్క్టాప్ కనిపిస్తుంది. ఇక్కడ్నుంచే కీబోర్డు, మౌజ్తో అవసరమైన పనులు చేసుకోవచ్చు. దూరంగా ఉన్న కంప్యూటర్లో సంగీతాన్ని ప్లే చేస్తే ఇక్కడ కూడా వినిపించటం విశేషం. బ్రౌజర్ స్క్రీన్ కుడి అంచుకు మౌజ్ను తీసుకొచ్చి, లెఫ్ట్ యారోతో నీలం వృత్తాన్ని క్లిక్ చేస్తే హోస్ట్ కంప్యూటర్ను మరింత బాగా వీక్షించటానికి తోడ్పడే ఎన్నో ఆప్షన్లు దర్శనమిస్తాయి. క్లిప్బోర్డు సింక్రనైజేషన్ను ఎనేబుల్ చేసుకోవటం ద్వారా ఫైళ్లను కాపీ చేసి షేర్ చేసుకోవచ్చు కూడా.
మరమ్మతు కోసమూ
పీసీలో ఏదైనా సమస్య తలెత్తితే రిమోట్ డెస్క్టాప్ ద్వారా టెక్నీషియన్కో, స్నేహితుడికో మన కంప్యూటర్ను చూపించొచ్చు కూడా. ఇందుకోసం క్రోమ్ రిమోట్ డెస్క్టాప్ హోంస్క్రీన్లోకి వెళ్లి, పైన కనిపించే రిమోట్ సపోర్టు మీద నొక్కాలి. అప్పుడు జెనరేట్ కోడ్ బటన్ కనిపిస్తుంది. దీని ద్వారా వన్టైమ్ కోడ్ను సృష్టించుకొని, టెక్నీషియన్కు చెప్పాలి. అక్కడ టెక్నీషియన్ కూడా క్రోమ్ రిమోట్ డెస్క్టాప్ను ఓపెన్ చేసి, హోం స్క్రీన్ మీద రిమోట్ సపోర్టును క్లిక్ చేయాల్సి ఉంటుంది. గివ్ సపోర్టు కింద కోడ్ను ఎంటర్ చేయగానే మన కంప్యూటర్ను చూడటానికి వీలవుతుంది. రిమోట్ సెషన్ను ముగించటమూ తేలికే. ట్యాబ్ను క్లోజ్ చేస్తే చాలు. లేదంటే లెఫ్ట్ యారోతో నీలి వృత్తాన్ని క్లిక్ చేసి డిస్కనెక్ట్ను ఎంచుకోవాలి. క్రోమ్ రిమోట్ డెస్క్టాప్ను విండోస్లోనే కాదు.. మ్యాక్, లైనక్స్లోనూ వాడుకోవచ్చు. లైనక్స్లో సెటప్ చేసుకోవటం కాస్త భిన్నంగా ఉంటుంది. ఈ టూల్ మొబైల్, ట్యాబ్లకూ అందుబాటులో ఉంటుంది. గూగుల్ ప్లే లేదా యాపిల్ యాప్ స్టోర్నుంచి యాప్ను డౌన్లోడ్ చేసుకోవచ్చు.
Trending
గమనిక: ఈనాడు.నెట్లో కనిపించే వ్యాపార ప్రకటనలు వివిధ దేశాల్లోని వ్యాపారస్తులు, సంస్థల నుంచి వస్తాయి. కొన్ని ప్రకటనలు పాఠకుల అభిరుచిననుసరించి కృత్రిమ మేధస్సుతో పంపబడతాయి. పాఠకులు తగిన జాగ్రత్త వహించి, ఉత్పత్తులు లేదా సేవల గురించి సముచిత విచారణ చేసి కొనుగోలు చేయాలి. ఆయా ఉత్పత్తులు / సేవల నాణ్యత లేదా లోపాలకు ఈనాడు యాజమాన్యం బాధ్యత వహించదు. ఈ విషయంలో ఉత్తర ప్రత్యుత్తరాలకి తావు లేదు.
మరిన్ని
-

మెదడులాంటి కంప్యూటర్!
మనిషి మెదడులా పనిచేసే, ఒకే సమయంలో వేర్వేరుగా స్పందించే కంప్యూటర్లను రూపొందించాలని చాలాకాలంగా ప్రయత్నిస్తున్నారు. ఈ దిశగా ఇంటెల్ శాస్త్రవేత్తలు ముందడుగు వేశారు. ప్రపంచంలోనే అతి పెద్ద న్యూరోమార్ఫిక్ కంప్యూటర్ను రూపొందించారు. -

నాచులో నత్రజని ఫ్యాక్టరీ
ప్రకృతిలో బ్యాక్టీరియా, ప్రాణులు ఒకదాని మీద మరోటి ఆధారపడటం (సింబయోటిక్) మామూలే. కానీ ఆ బ్యాక్టీరియా ప్రాణిలో భాగంగా మారితే? శక్తినందించే వనరుగా పరిణమిస్తే? అలాంటి విషయాన్నే శాస్త్రవేత్తలు గుర్తించారు. -

లిథియం బ్యాటరీ పేలకుండా..
ఇప్పుడు లిథియం-అయాన్ బ్యాటరీలు లేని డిజిటల్ పరికరాలను ఊహించుకోలేం. సెల్ఫోన్ల దగ్గరి నుంచి స్మార్ట్వాచ్ల వరకూ అన్నింటికీ ఇవే ఆధారం. ఐప్యాడ్, మ్యాక్, ఎలక్ట్రిక్ టూత్బ్రష్, ట్రిమ్మర్ వంటివీ వీటితోనే పనిచేస్తాయి. -

‘కీప్’ గోయింగ్!
రోజురోజుకీ నోట్-టేకింగ్ యాప్స్కు ఆదరణ పెరుగుతోంది. వివిధ ప్రయోజనాలు ఉండటంతో యువత వీటిని ఎక్కువగా వాడుతున్నారు. ఇప్పుడు బోలెడన్ని ఉచిత నోట్ టేకింగ్ యాప్లూ అందుబాటులో ఉన్నాయి. -

అణువు మందం బంగారు పొర
బంగారాన్ని పొరలుగా మలచటం తెలుసు. కానీ అతి పలుచటి.. ఆ మాటకొస్తే కేవలం అణువు మందం పొరగా మలచటం చాలా కష్టం. ఇందుకోసం శాస్త్రవేత్తలు చాలాకాలంగా ప్రయత్నిస్తున్నారు. -

అమెజాన్ మ్యూజిక్లో ఏఐ ప్లేలిస్టు ఫీచర్
సంగీత ప్రియులను ఆకట్టుకోవటానికి మ్యూజిక్ యాప్లు కృత్రిమ మేధ (ఏఐ) సాయంతో కొత్త పుంతలు తొక్కుతున్నాయి. స్పోటిఫై ఇటీవల ప్రీమియం యూజర్ల కోసం ఏఐ ఆధారిత ప్లేలిస్ట్ జనరేటర్ను అందుబాటులోకి తెచ్చింది. -

వాట్సప్ ఛాట్ ఫిల్టర్
వాట్సప్ గత కొన్నిరోజులుగా గోప్యతను కాపాడుతూనే ఎన్నో వినూత్న ఫీచర్లు పరిచయం చేస్తోంది. ఎక్కువ మందికి మెటా ఏఐని అందుబాటులోకి తేవటం దగ్గరి నుంచి యాప్ నుంచే బస్ టికెట్లు కొనుక్కోవటానికి వీలు కల్పించటం వరకూ ఎన్నో సదుపాయాలను ఆరంభించింది. -

వెబ్లోనూ ట్రూకాలర్
స్మార్ట్ఫోన్లలో ట్రూకాలర్ను చాలాకాలంగా వాడుతూనే ఉన్నాం. అజ్ఞాత, స్పామ్ కాల్స్ను గుర్తించటానికిది బాగా ఉపయోగపడుతుంది. ఇప్పుడిది వెబ్ బ్రౌజర్ రూపంలోకీ మారింది. -

నక్షత్రాలూ సంచరిస్తాయి!
నక్షత్ర మండలంలో కోట్లాది నక్షత్రాలుంటాయి. సాధారణంగా ఇవి తమ నక్షత్ర మండలానికే పరిమితమవుతాయి. కానీ కొన్ని మాత్రం నక్షత్ర మండలాల మధ్య తిరుగుతుంటాయి. తమ నక్షత్ర మండలం గురుత్వాకర్షణకు కట్టుబడి ఉండవు. -

వెబ్క్యామే స్కానర్
డెస్క్టాప్ ఉంది గానీ స్కానర్ లేదా? పోనీ వెబ్క్యామ్ అయినా ఉందా? అయితే దీన్నే స్కానర్లా వాడుకుంటే సరి. మ్యాక్లోనైతే- ఫొటో బూత్ను ఓపెన్ చేసి, డాక్యుమెంట్ను వెబ్క్యామ్ ముందుకు తీసుకురావాలి. -

దైవకణం కథ
అది అన్ని కణాలకూ ద్రవ్యరాశిని సంతరింపజేస్తుంది. దీని గురించి 1960ల్లోనే తెలిసినా 50 ఏళ్ల తర్వాత గానీ ఉనికి బయటపడలేదు. ప్రపంచంలోనే అతి పెద్ద, అతి సంక్లిష్ట యంత్రం సాయం తీసుకుంటే తప్ప అది సాధ్యం కాలేదు. -

జీపీటీ దృష్టి!
టెక్నాలజీ రంగంలో ఇప్పుడు ఛాట్జీపీటీ పేరు మార్మోగుతోంది. ఆరంభమైనప్పటి నుంచే సంచలనాలు సృష్టిస్తోంది. రోజురోజుకీ కొత్త పోకడలు పోతోంది. ఆన్లైన్లో టెక్స్ట్ను సంగ్రహించి, మథించటంతోనే ఆగిపోలేదు. -

హాయ్ ఐయామ్ నమో ఏఐ
ప్రధానమంత్రి నరేంద్ర మోదీ టెక్నాలజీ వాడకంలో ఎప్పుడూ ముందే ఉంటారు. ఆయన వ్యక్తిగత నమో యాప్ గురించి తెలిసిందే. దీనికి తాజాగా కృత్రిమ మేధతో కూడిన నమో ఏఐ ఫీచర్ కూడా జతచేరింది. -

ఆండ్రాయిడ్ పరికరాల్లో సరికొత్త ఫొటో ఎడిటింగ్
డిజిటల్ ప్రపంచం రోజురోజుకీ కొత్త పుంతలు తొక్కుతోంది. ఈ నేపథ్యంలో ఆండ్రాయిడ్ పరికరాలూ కొత్త సొబగులు అద్దుకుంటున్నాయి. వీటికి త్వరలో కొత్త ఏఐ ఫీచర్లు అందుబాటులోకి రానున్నాయి. -

రోడ్డు గుంతలను పూడ్చే రోబో
గుంతలు లేని రోడ్లను ఒకసారి తలచుకోండి. ఆ ప్రయాణం ఎంత హాయిగా ఉంటుందో! ఊహించుకుంటేనే ఎంత సంతోషం కలుగుతుందో కదా. అదే నిజమైతే? అది సాకారం కావటం మరెంతో దూరంలో లేదు. -

అశ్లీల బెదిరింపుల వలలో పడకుండా
ఆన్లైన్లో నగ్న చిత్రాలు, వీడియోలతో బెదిరించటాన్ని అడ్డుకోవటానికి ఇన్స్టాగ్రామ్ కొత్తగా న్యూడిటీ ప్రొటెక్షన్ ఫీచర్ను ప్రవేశపెట్టనుంది. ఇన్స్టాగ్రామ్ డీఎంలలో ఉండే ఈ ఫీచర్ దానంతటదే నగ్న చిత్రాలను పసిగడుతుంది. -

పాటలు నేర్పే పదనిస
హిందీ పాటలు పాడటం నేర్చుకోవాలని భావిస్తున్నారా? కానీ సమయం దొరకటం లేదని చింతిస్తున్నారా? అయితే పదనిస యాప్ను ప్రయత్నించి చూడండి. ప్రముఖ సంగీత కంపెనీ సరిగమ ఇటీవలే దీన్ని తీసుకొచ్చింది. -

ఐఓఎస్ 17.5 పబ్లిక్ బీటా వచ్చింది
ఐఓఎస్ 17.5 పబ్లిక్ బీటా అందుబాటులోకి వచ్చింది. అంటే డెవలపర్ అకౌంట్ లేకపోయినా తాజా ఫీచర్లు, అప్డేట్లను ఎవరైనా ప్రయత్నించొచ్చన్నమాట. ఐఓఎస్ 17.5 స్టేబుల్ వర్షన్ ఇప్పుడప్పుడే వచ్చే అవకాశం కనిపించటం లేదు. -

కాల మహిమ
ఉగాది రోజు పంచాంగం విన్నారా? దీనిలోని తిథులు, రోజులు, పక్షాలు, నెలలు, రుతువులు.. అన్నీ కాల గమన సంకేతాలే. అసలు కాలమంటే ఏంటి? అది ఎలా మొదలైంది? ఇలాగే కొనసాగుతుందా? అంతమవుతుందా? -

సామాజిక వ్యసనం శ్రుతి మించుతోందా?
సామాజిక మాధ్యమాలు వ్యసనంగా మారాయా? దీన్నుంచి బయట పడటానికి ప్రయత్నిస్తున్నారా? అయితే పామ్సీ యాప్ సాయం తీసుకోవచ్చు. -

బహుబలి కెమెరా
అమెరికాలోని ఎస్ఎల్ఏసీ నేషనల్ యాక్సిలేటర్ లేబరేటరీ శాస్త్రవేత్తలు, ఇంజినీర్లు ప్రపంచంలోనే అత్యంత శక్తిమంత కెమెరాను రూపొందించారు.
తాజా వార్తలు (Latest News)
-

నేటి రాశి ఫలాలు.. 12 రాశుల ఫలితాలు ఇలా... (27/04/24)
-

విరాట్ - హార్దిక్కు నో ఛాన్స్.. ఈ లఖ్నవూ స్టార్కు ప్లేస్: భారత మాజీ క్రికెటర్
-

ఏడాదికి ‘రెండు సార్లు’ సీబీఎస్ఈ బోర్డు పరీక్షలు.. 2025 నుంచే!
-

అనుపమ ‘పరదా’.. అదితి ఆన్డ్యూటీ.. భూమీ భలే డ్రెస్సు!
-

బిగ్ సేవింగ్ డేస్ సేల్కు సిద్ధమైన ఫ్లిప్కార్ట్.. ఎప్పటినుంచంటే?
-

‘పుష్ప’ కేశవ రోల్కు సుహాస్ని అనుకున్నాం.. కానీ!: సుకుమార్


